슬기로운 경리김과장 작업순서
1. 윈도우 기본프로그램 워드패드에 날짜 데이터를 붙여 넣는다.
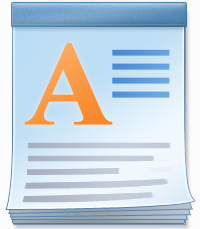
2. 워드패스상에서 Ctrl+H를 눌러 "년" "월" "일"을 각각, 모두바꾸기 기능을 이용해 ""(공백)으로 바꾼다.
3. 워드패스상 작업을 Ctrl+A 와 Ctrl+C 로 복사하여 엑셀에 붙여 넣는다.
4. 엑셀에서 =MID() 함수를 이용하여 "년" "월" "일"을 분리해 낸다.
엑셀의 날짜 형식은 가만히 보면 고집불통 같을 때가 있다. 아무리 년 월 일을 숫자로 변환하려고 해도 엑셀은 다시금 날짜로 인식해서 형식을 바꿔 버린다.
아래와 같은 경우가 있다.

날짜데이터를 월과 일로 구분 해야 하는 경우다. 그래야 월별로 부분합을 내던 매월의 주기를 파악하기 위해 날짜로 부분합을 내던 해야하는 일이 있는 경우 말이다.
물론 필터를 먹이면 월은 구분이 되지만 데이터가 많은 경우 12번의 필터링과 별도의 월구분 입력을 해야 한다.

이럴때 써 보자 !!
1. 윈도우 기본프로그램 워드패드에 날짜 데이터를 붙여 넣는다.
2. 워드패스상에서 Ctrl+H를 눌러 "년" "월" "일"을 각각, 모두바꾸기 기능을 이용해 ""(공백)으로 바꾼다.

워드패드에 날짜데이터를 복사하여 붙여넣은 후 Ctrl+H를 눌러 월과 일을 날려버린다.
그러면 아래와 같은 결과물을 볼수 있는데 이걸 다시 엑셀로 옮긴다.

3. 워드패스상 작업을 Ctrl+A 와 Ctrl+C 로 복사하여 엑셀에 붙여 넣는다.

4. 엑셀에서 =MID() 함수를 이용하여 월 일을 분리해 낸다.
엑셀로 데이터를 가져왔다면 MID 함수를 이용해서 원하는 셀에 월 과 일의 데이터를 옮겨 넣어으면된다.
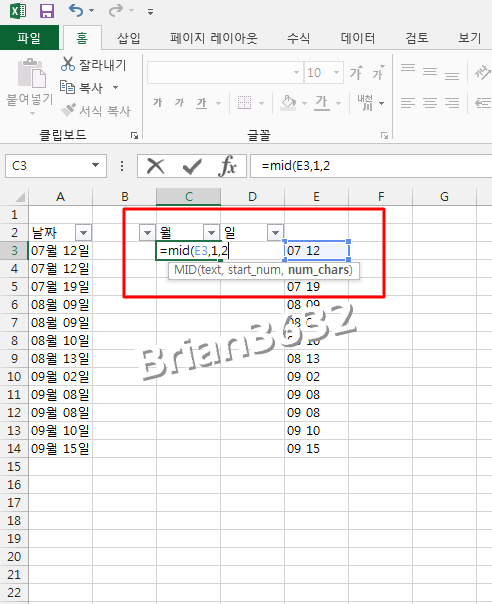

작업해야할 데이터가 많을 수록 유용하겠죠 ?
한번 사용해 보세요 업무시간이 많이 줄어 들거에요.
'경리김과장엑셀' 카테고리의 다른 글
| 문자합치기-경리김과장엑셀 (0) | 2021.11.25 |
|---|---|
| 셀수식 펼쳐보기-경리김과장엑셀 (0) | 2021.11.24 |
| 4대보험 계산표-경리김과장 엑셀 (0) | 2021.11.23 |
| 백만원 단위 표시-경리김과장엑셀 (0) | 2021.11.22 |
| 엑셀 제목 반복인쇄-경리김과장엑셀 (0) | 2021.11.15 |



